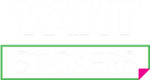What It Means To Expand Vector Graphics
Expanding appearance and objects in Adobe Illustrator is super important for giving your designs a polished look. When you apply effects, strokes, or fills, they stay editable, which can be a bit tricky if you need everything to look consistent across different devices or for printing.
By expanding these elements, you convert them into fixed shapes and paths, making your life easier when finalizing your artwork. Just select the object, head to the “Object” menu, and click on “Expand Appearance” or “Expand.” This way, you break down complex effects into simpler shapes, which gives you more control over how everything looks in the end. It’s especially handy when you’re getting your file ready for production, ensuring nothing gets messed up or changes unexpectedly!
Expanding your design is important because it makes sure everything stays exactly as you want it when you send your file to a printer. This process ensures that features like stroke thickness and shape effects won’t change, no matter how we scale your design.
Expand Appearance vs Expand
The difference between “Expand Appearance” and “Expand” in Adobe Illustrator lies in what each function affects within your design.
In most cases for final production files you will be submitting to your printer, we recommend executing both expand options. First, size the graphic to the print size while retaining the effects and strokes then follow the steps below.
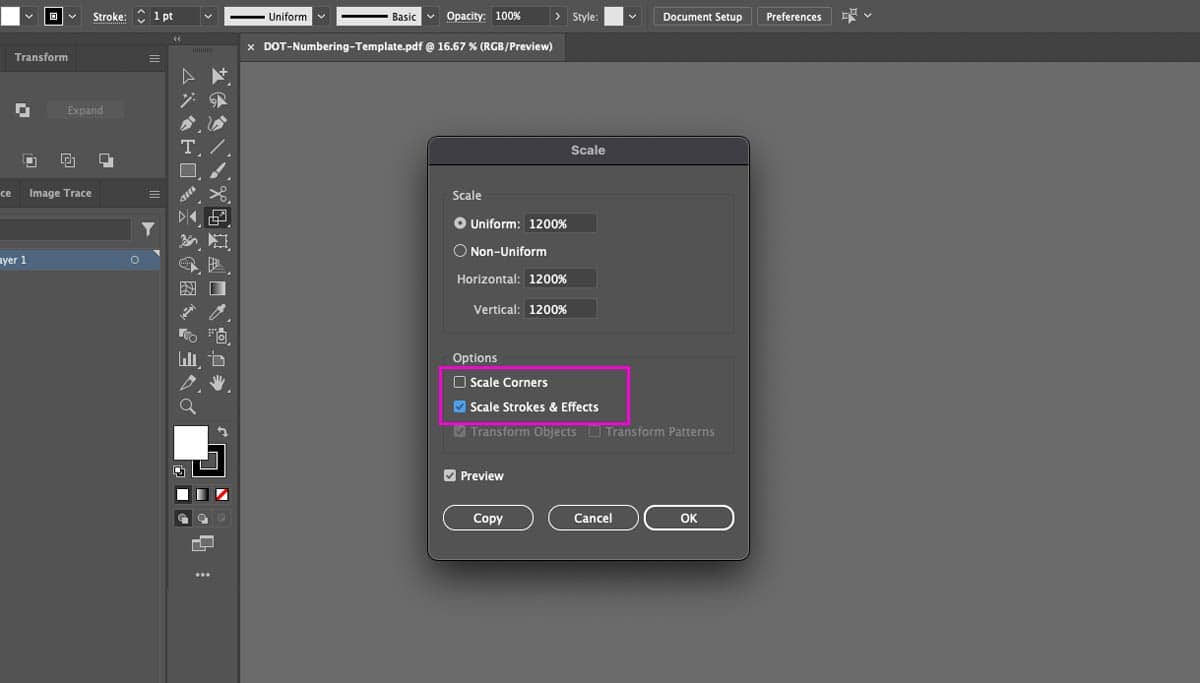
Want Tips?
- If you want to keep an editable version of your file, be sure to back up the original. Then execute the Expand options and save them as a separate production file. This way, you can go back and make any changes if you need to.
Expand Appearance
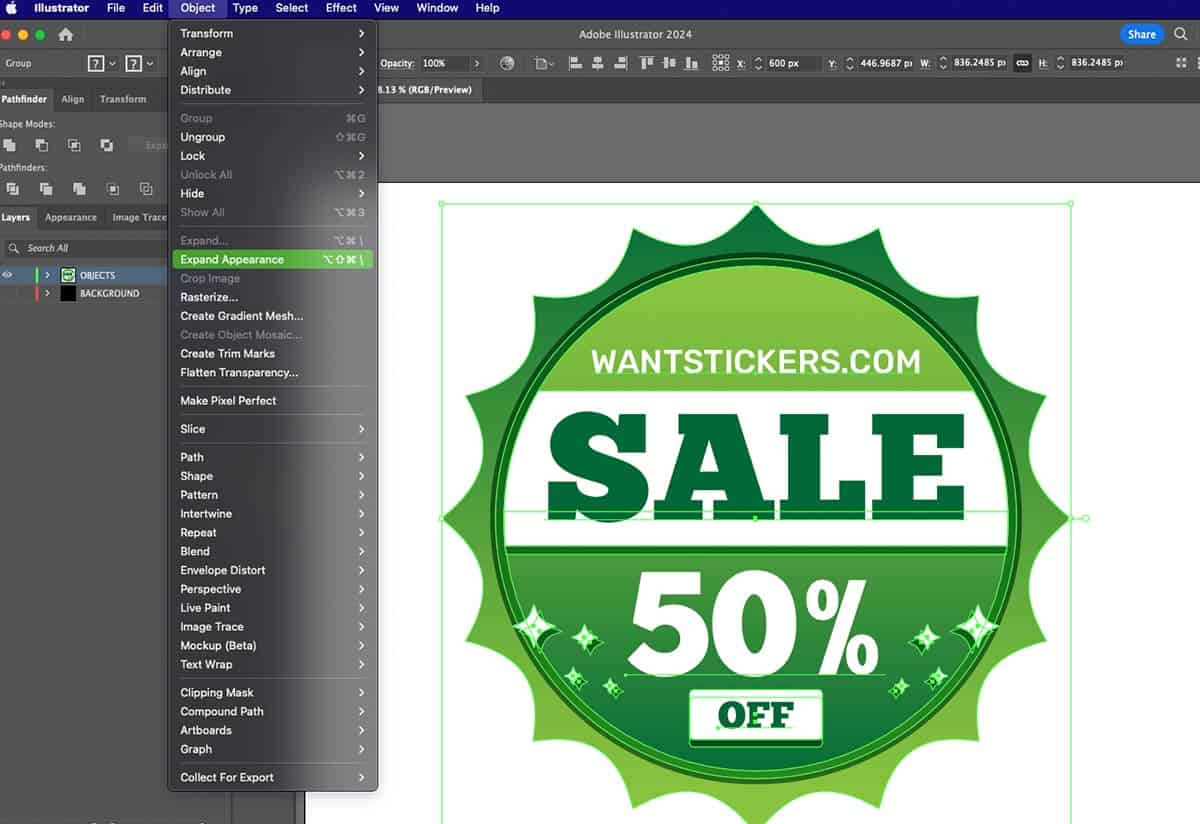
This option is used to convert complex appearances (like effects, gradients, or strokes) into standard vector paths. For example, if you have applied effects like drop shadows, blurs, or 3D effects to an object, selecting “Expand Appearance” will break those effects down into actual shapes and paths. This is useful for ensuring that the appearance remains consistent, especially when sending files to a printer or another software.
Expand
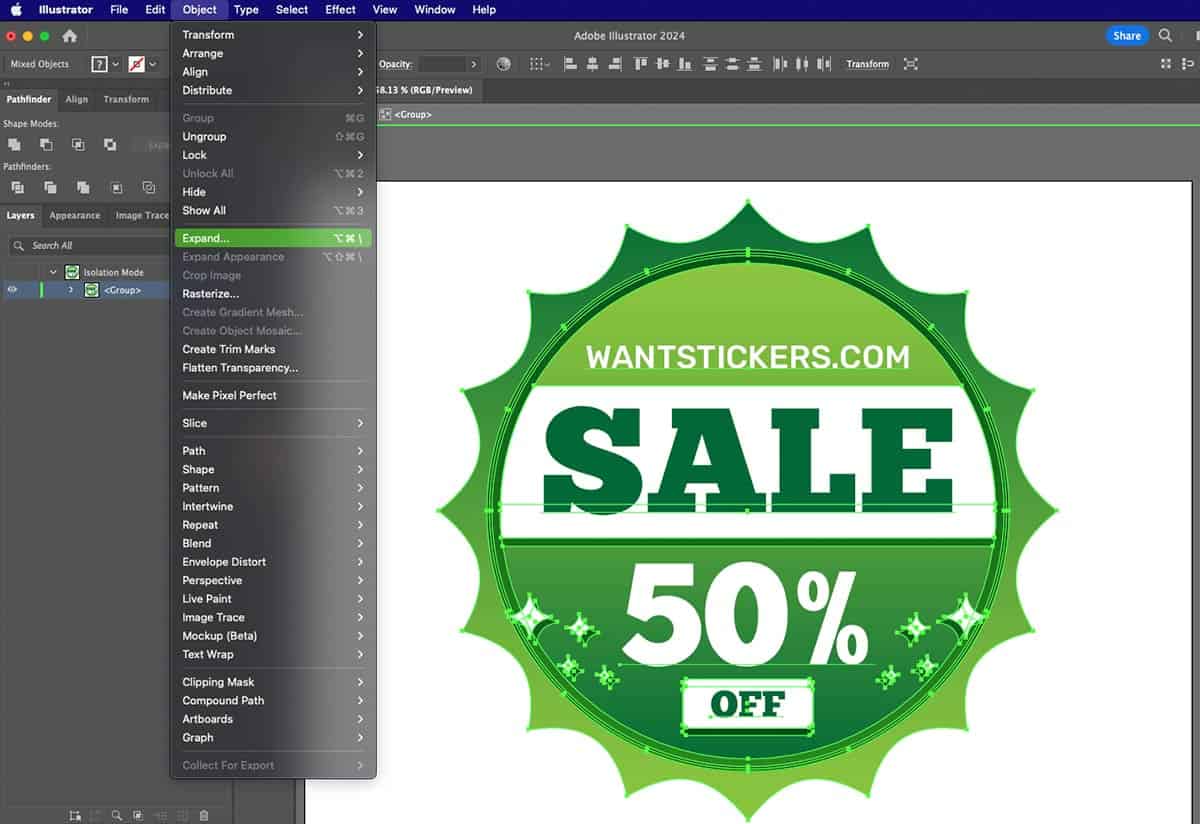
The “Expand” option is used primarily for expanding strokes and fills of selected objects. When you choose “Expand,” it converts strokes to filled shapes, which is especially useful for preserving the look of your design when scaling or when you want to manipulate the stroke further. For example, if you have a stroked line, using “Expand” will turn that line into a filled shape.
Want Tips?
- To see how the “Expand” and “Expand Appearance” options modify your shapes, text, strokes, or effects, watch the edges or nodes within the editor as you apply each option. After applying the expansion, you can quickly use “undo” followed by “redo” to toggle between the original and expanded versions, allowing you to observe the differences.
- To examine your raw vector paths before and after the expansion, navigate to the menu and select “View > Outline” to see the actual vectors. Then, click “View > Preview” to return to the regular artwork view. You’ll notice that the outline view updates based on the changes made with each expansion option.
When performing the second Expand, we don’t recommend expanding the fill (shown below) as it can cause problems with vector gradients.
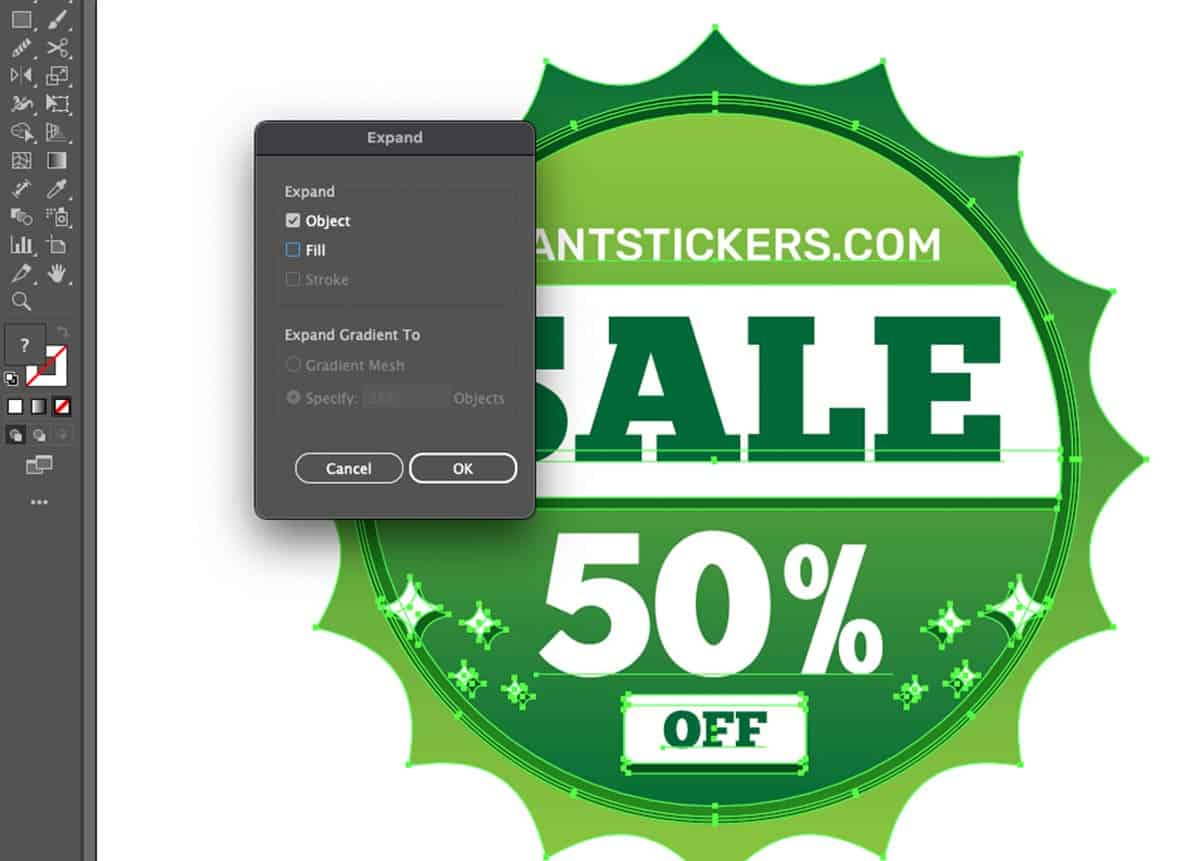
In summary, “Expand Appearance” is for breaking down complex effects into editable paths, while “Expand” focuses on converting strokes into filled shapes.