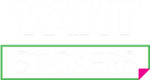How To Indicate Cut or Die Cut Line For Stickers
Below are the best methods to upload a file that has a “cut layer” that indicates the desired cut path for your custom shape sticker. This is done with vector graphic editors.
If you do not have the ability to create a file with a cut layer, allow our team to take your vector or raster (pixel based) graphic and create the custom shape for you. After you place your order and we will create the shape upon the proofing process.
With or without a file that has a cut path our team will send you an email that contains a digital proof after the order has been placed. We won’t begin production until you are satisfied with your sticker or print cut shape.
How to indicate cut path for sticker shape
- Create a CUT Layer
With most graphic design editors you can add multiple layers. Add a layer that is above the artwork. You can name it “cut” to help our team.
- Create your CUT shape
You can do so by drawing a vector shape on this layer, or duplicate artwork to your layer and flatten. Once flattened use an offset path effect common in most editors to add an outline around your graphics.
- Save your file
Next, save your file. Vector formats are preferred for custom shapes and cut paths. Common vector file types are .ai (adobe illustrator), .eps, .pdf, and .svg. Custom indicated cut paths can only be done with vector graphics.
If you are still unsure of how to create a file that indicates a custom cut path, please contact our team. If you have a file you want our team to create the custom shape for you, then just place the order and we will create your desired shape during the proofing process.